Translating a Spanish course or kit can seem like a daunting task. We often fall into the trap of thinking that Spanish content is a different beast than English courses or kits. This article will dispel those fears and give you the necessary tools to translate online courses.
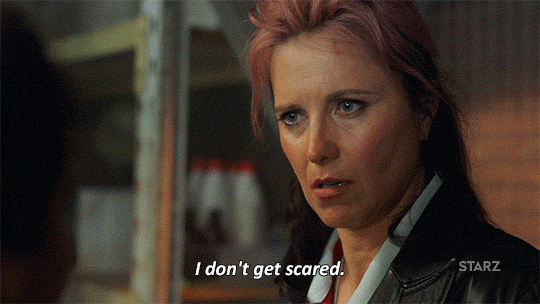
Translating Courses in the New HHT Layout
Every quarter, the learning development department releases updated content for our customers. All newly created content will follow the new HHT template. Any new Spanish course should also use the new HHT template and adhere to the same design guidelines, with some exceptions for the text length. (Spanish translations tend to create longer text boxes than the English equivalent).

In general, to translate a course in the new HHT format you will need to do the following steps:
- Open the English kit PowerPoint of the course you are translating from the USA Kits folder.
K:\2__Kits\1 - KITS\1 - USA Kits
It will be located inside the kit using this file path:
D - Training Materials > Training & Manual - IMMEDIATELY do a File > Save As and save the presentation inside the appropriate Online Spanish Course folder.
K:\1__Online\1 - Online Training\1-eLearning Courses\3 - Spanish\SPAN - Delete the 27 introductory slides that come before the Welcome slide. Delete the final slide with trademark information.
- Open the SPAN Extra Slides PowerPoint presentation. These slides should have a black background.
K:\1__Online\1 - Online Training\1-eLearning Courses\z - Templates, Assets - Replace the slides we just deleted before the Welcome Slide with the two Accountability slides. Insert the Final Exam slide at the end.
- Translate the text directly on each slide. Copy the English text into DeepL, read and correct the Spanish text, and copy and paste the Spanish text back into the correct slide. Repeat for each slide. If you come across words, phrases, or abbreviations that you are unsure how to translate, find a Spanish operator's manual for that piece of equipment. Looking up the operator's manual will help you determine how certain terms are expressed in Spanish.
- Review the course for any English text that was missed during the first pass, paying close attention to titles, text boxes, note boxes, and graphics.
Note: When translating new graphics you can create a word document where you save the image, English text, and the Spanish translation of that text. Generally, this will only be necessary for graphics with intricate designs or lots of text. Below is a demonstration of how to alter graphics on your own.
Creating the Online Version
Now that we have translated the presentation, we are ready to create the online version. Below are the final steps in creating the online version of our course. For more specific details, read the article titled Publishing in iSpring in Spanish.
- Before anything, we will need to translate the course's quiz. Every course should have both an iSpring quiz and an Aiken Exam. First, open the iSping quiz from the drives and do a save as into the appropriate Spanish Quizzes folder displayed below. Next, we can click on each question to translate the questions, answers, and feedback responses. don't forget to save.
The Aiken exam is used for importing the quiz into Talent and Efront. This will save you loads of time so don't skip this step. Translate the text from the Aiken file and save it into the appropriate Spanish folder listed below. Remember, for the questions to import correctly, they must say "ANSWER" not "RESPUESTA." Talent is not bilingual yet so remember to follow the steps in the article Aiken Exam.
iSpring
The English iSpring quiz can be found here:
K:\1__Online\2 - EXAMS-QUIZZES\1 - iSpring Quizzes\English Quizzes
The Spanish iSpring quiz should be saved here:
K:\1__Online\2 - EXAMS-QUIZZES\1 - iSpring Quizzes\Spanish Quizzes.
Aiken Exam
The English Aiken Exams can be found here:
K:\1__Online\2 - EXAMS-QUIZZES\2 - exams-aiken\English
Save the new Spanish Aiken exam here:
K:\1__Online\2 - EXAMS-QUIZZES\2 - exams-aiken\Spanish - Add online course elements, Text-to-Speech, iSpring Quiz, Course Settings, etc. as described in the article Publishing in iSpring in Spanish.
- Publish the course and upload it to the SCORM cloud for peer review.
- Make any corrections from your peers, and republish the course. Follow the steps to upload the Spanish course to Talent found in the article Uploading/Updating a Course to Talent.
- Inform the Web team that you have finished and uploaded this new course to Talent so that they can update the course catalog on our website.
Translating Courses in the Old HHT Layout
Some of our English courses still use the old PowerPoint template. When we are translating these courses into Spanish, it's best to match the layout between the English and Spanish courses by using the old Spanish PowerPoint template.
The steps for translating an older online course in the white layout will follow closely with the new courses. The main difference is that you will need to adjust the crop on the images to accommodate the change in text box size.
- Open the English kit PowerPoint of the course you are translating from the USA Kits folder.
K:\2__Kits\1 - KITS\1 - USA Kits
It will be located inside the kit using this file path:
D - Training Materials > Training & Manual - IMMEDIATELY do a File > Save As and save the presentation inside the appropriate Online Spanish Course folder.
K:\1__Online\1 - Online Training\1-eLearning Courses\3 - Spanish\SPAN - Delete the 27 introductory slides that come before the Welcome slide. Delete the final slide with trademark information.
- Open the SPAN Extra Slides (Archived). These slides should have a white background.
K:\1__Online\1 - Online Training\1-eLearning Courses\z - Templates, Assets\Archive - Replace the slides we just deleted before the Welcome Slide with the two Accountability slides. Insert the Final Exam slide at the end.
- Translate the text directly on each slide. Copy the English text into DeepL, read and correct the Spanish text, and copy and paste the Spanish text back into the correct slide. Repeat for each slide. If you come across words, phrases, or abbreviations that you are unsure how to translate, find a Spanish operator's manual for that piece of equipment. This should help clarify difficult terms that our Spanish Users understand.
- Adjust or crop the size of images to make room for the longer text boxes. To crop an image, right-click the image with your cursor. The top of the pop-up window will have a button either at the top or bottom saying "Crop." Adjust the black borders in the corners and sides until you can clearly see the text box. Click anywhere outside the image to stop cropping the image.
- Review the course for any English text that was missed during the first pass, paying close attention to titles, text boxes, note boxes, and graphics. In the old layout, you will also need to look at the tabs and buttons used throughout the course. Below are two examples of how to translate the graphics by inserting shapes and by clicking the text directly. You won't be able to click the text in newer graphics.
Creating the Online Version
Now that we have translated the presentation, we are ready to create the online version. The final steps in creating the online version of our course in the old layout have a few settings that will be different. Generally, the details of the article, Publishing in iSpring in Spanish, will still apply. The only difference will be to switch the color layout to "Light blue" instead of "Dark Orange."
- Translate the iSpring quiz and the Aiken exam.
The iSpring quiz should be saved here:
K:\1__Online\2 - EXAMS-QUIZZES\1 - iSpring Quizzes\Spanish Quizzes.
Save the Aiken exam here:
K:\1__Online\2 - EXAMS-QUIZZES\2 - exams-aiken\Spanish - Add online course elements, Text-to-Speech, iSpring Quiz, Course Settings, etc. as described in the article Publishing in iSpring in Spanish.
- Publish the course and upload it to the SCORM cloud for peer review.
- Make any corrections from your peers, and republish the course. Follow the steps to upload the Spanish course to Talent found in the article Uploading/Updating a Course to Talent.
- Inform the Web team that you have finished and uploaded this new course to Talent so that they can update the course catalog on our website.
Translation Helps
Here are some useful tips that can help speed up the translation process. However, you should do what works for you. If you find a way that is faster, feel free to do it that way.
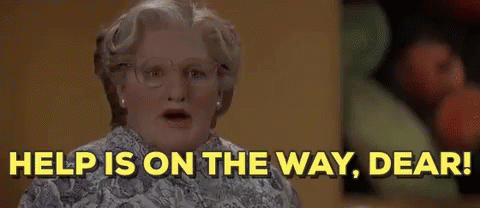
Translating Text
- On one monitor, have DeepL Translator open to help during the translation process.
- Copy and Paste text, headers, information boxes, and title slides into the DeepL translator slide by slide.
- Once the text is in DeepL Translator, read through the Spanish text thoroughly, looking for issues in grammar, improper translation, misspellings, English words (that shouldn’t be in English), and other translation mistakes.
- If you are satisfied with the translation, Copy and Paste the text over the English text in the presentation.
- Repeat this process for every slide. Leave the graphics until the end. In some cases, you can fix them; in other cases, it is best to send a Word doc to the Media Dept so they can implement changes in the graphic.
Once the online course has been created you are ready to begin working on translating the kit. Guidelines for kit translation can be found in this article titled, Translating Kit Documents.
Comments
1 comment
Resolved
Please sign in to leave a comment.